- Outdrive Ost - The Foreign For Mac Full
- Outdrive Ost - The Foreign For Mac Catalina
- Onedrive Ost - The Foreign For Mac Os
- Outdrive Ost - The Foreign For Mac Osx
Support Communities / Mac OS & System Software / Mac OS X Technologies Looks like no one's replied in a while. To start the conversation again, simply ask a new question.
OUTDRIVE OST - THE FOREIGN: Last Record Update (14 September 2020 – 17:00:29 UTC) Last Change Number: 9795476: Release Date: 12 February 2019: Includes 1 items. Thanks I was able to install El Capitan on my Mac Mini 2009, for who will try this tutorial in 2020, you can download the last TransMac version on Acusystem website and I only finish the installation unplugging my Mac from internet and changing the system date to 2016 via terminal. Reader Ben Connolly is interested in keeping some distance between his Mac's operating system and data. He writes: I'm planning to get a new Mac and I'd like to keep my system on one drive. If you want to transfer files from a Mac to Windows PC and vice versa using an external portable hard drive then you have to have the external drive formatte.
Is your Mac up to date with the latest version of the Mac operating system? Is it using the version required by some product that you want to use with your Mac? Which versions are earlier (older) or later (newer, more recent)? To find out, learn which version is installed now.
If your macOS isn't up to date, you may be able to update to a later version.
Which macOS version is installed?
How to unlock iphone 2g without jailbreak android. From the Apple menu in the corner of your screen, choose About This Mac. You should see the macOS name, such as macOS Mojave, followed by its version number. If you need to know the build number as well, click the version number to see it.
Which macOS version is the latest?
These are all Mac operating systems, starting with the most recent. When a major new macOS is released, it gets a new name, such as macOS Big Sur. As updates that change the macOS version number become available, this article is updated to show the latest version of that macOS.
If your Mac is using an earlier version of any Mac operating system, you should install the latest Apple software updates, which can include important security updates and updates for the apps that are installed by macOS, such as Safari, Books, Messages, Mail, Music, Calendar, and Photos.
| macOS | Latest version |
|---|---|
| macOS Big Sur | 11.0.1 |
| macOS Catalina | 10.15.7 |
| macOS Mojave | 10.14.6 |
| macOS High Sierra | 10.13.6 |
| macOS Sierra | 10.12.6 |
| OS X El Capitan | 10.11.6 |
| OS X Yosemite | 10.10.5 |
| OS X Mavericks | 10.9.5 |
| OS X Mountain Lion | 10.8.5 |
| OS X Lion | 10.7.5 |
| Mac OS X Snow Leopard | 10.6.8 |
| Mac OS X Leopard | 10.5.8 |
| Mac OS X Tiger | 10.4.11 |
| Mac OS X Panther | 10.3.9 |
| Mac OS X Jaguar | 10.2.8 |
| Mac OS X Puma | 10.1.5 |
| Mac OS X Cheetah | 10.0.4 |
Outdrive Ost - The Foreign For Mac Full
Lesson 11: Working with Flash Drives
/en/osxbasics/opening-files-with-different-applications/content/
Outdrive Ost - The Foreign For Mac Catalina
What is a flash drive?
A flash drive is a small, removable hard drive that plugs in to a USBport on your computer. You can purchase a flash drive for less than $20 at just about any retail store with an electronics department, and even at some grocery stores and pharmacies. Flash drives are a convenient way to bring your files with you and open them on a different computer. You could also use a flash drive to back up important documents and other files. In this lesson, we'll show you how to use a flash drive with your computer.
To connect a flash drive:
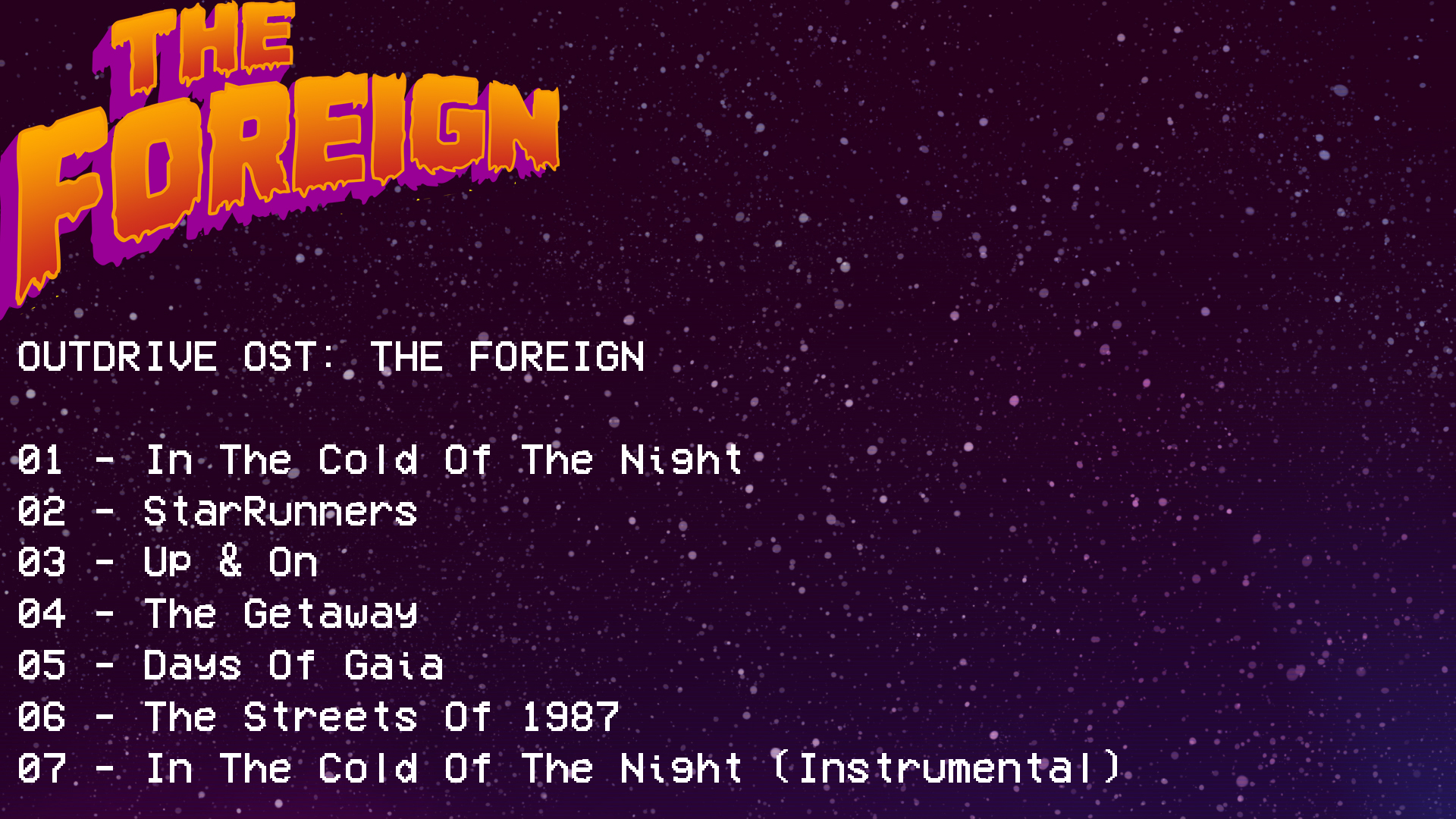
- Insert the flash drive into a USBport on your computer. You should find a USB port on the front, back, or side of your computer (the location may vary depending on whether you have a desktop or laptop).
- Open Finder and locate and select the flash drive from the Sidebar on the left side of the window. Note that the name of the flash drive may vary. You may also see the flash drive on the desktop. If so, double-click it to open the flash drive in a new Finder window.
If you don't see the flash drive on the desktop, go to Finder > Preferences (you may have to click the desktop first to switch to Finder). Next, make sure the External disks option is checked on the General tab.
How to work with a flash drive:
Once you've connected a flash drive, you can work with it just like any other folder on your computer, including moving and deleting files.

- Insert the flash drive into a USBport on your computer. You should find a USB port on the front, back, or side of your computer (the location may vary depending on whether you have a desktop or laptop).
- Open Finder and locate and select the flash drive from the Sidebar on the left side of the window. Note that the name of the flash drive may vary. You may also see the flash drive on the desktop. If so, double-click it to open the flash drive in a new Finder window.
If you don't see the flash drive on the desktop, go to Finder > Preferences (you may have to click the desktop first to switch to Finder). Next, make sure the External disks option is checked on the General tab.
How to work with a flash drive:
Once you've connected a flash drive, you can work with it just like any other folder on your computer, including moving and deleting files.
- If you want to copy a file from your computer to the flash drive, click and drag the file from your computer to this window.
- The file will be duplicated, and the new version will be saved to the flash drive. The original version of the file will still be saved to your computer.
- If you want to copy a file from your flash drive to your computer, click and drag the file from the window to your computer.
- If you want to remove a file from your flash drive, click and drag the file to the Trash, then click and hold the Trash icon and select Empty Trash to permanently delete the file.
To safely remove a flash drive:
When you're done using a flash drive, don't remove it from the USB port just yet! You'll need to make sure to disconnect it properly to avoid damaging files on the drive.
Onedrive Ost - The Foreign For Mac Os
- In Finder, click the Eject button next to the flash drive. You can also right-click the flash drive and select Eject.
- You can now safely remove the flash drive from the USB port.
Outdrive Ost - The Foreign For Mac Osx
/en/osxbasics/troubleshooting-common-problems/content/
